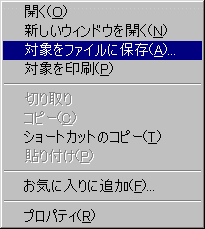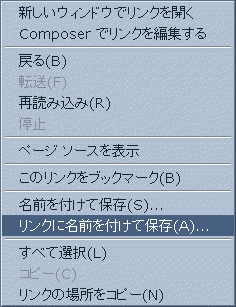-
Web上にあるファイルをダウンロードする際に,ブラウザは,自分自身に最初から組み込まれている機能でプレゼンテーションすることができるような種類のファイル(例えばHTMLファイル,GIFファイルなど),およびプラグインとして新たに組み込まれた機能でプレゼンテーションすることができるような種類のファイル(例えばPDFなど)については,これを,ユーザが指定するローカルディスク内の保存領域に保存することなく,オンラインで直接に,ブラウザ自身のウィンドウ内にロードしようとします。
-
実は,この場合にも,ブラウザは,当該ファイルをテンポラリファイルとして保存しているのですが,これは一時的に使われて,やがては自動的に,ユーザの意識的関与なしに,消されてしまいます。
-
多くの場合に,この機能は便利なのですが,時として,一旦,ファイルをローカルディスクに保存してから,その後で閲覧する方がいいような場合もあります。
-
例えば,ブラウザにAcrobatあるいはAcrobat Readerがプラグインとして組み込まれている場合には,ブラウザはWeb上にあるPDFを自分自身のウィンドウ内で起動されたAcrobatあるいはAcrobat Readerにロードしようとしますが,そうすると,AcrobatあるいはAcrobat Readerのメニューの一部分が使用不可能になってしまいます。
-
あるいは,例えば,通信料金を節約したり,通信不可能な環境でドキュメント内容を閲覧・印刷したり,著作権保持者によって配布が許可されているファイルをEメールに添付するために,ファイルをローカルディスクに保存する際に,差し当たってブラウザのウィンドウ内でファイルを表示する必要がない時もあるでしょう。
-
そのような場合には,ブラウザ自身に最初から組み込まれている機能で──あるいはプラグインとして新たに組み込まれた機能で──プレゼンテーションすることができるような種類のファイルについても,これを,ブラウザのウィンドウ内にロードすることなく,ユーザが指定するローカルディスク内の保存領域に強制的に保存することができます。
-
以下の方法の中でどれか一つの方法を選び,コンテキストメニューを表示させます。
-
マウスを使う場合
-
先ず,リンクのアンカー(リンクボタンあるいはリンクテキスト)の上にマウスのポインタを移動させます。
-
次に,以下のいずれかの方法でコンテキストメニューを表示させてください。
-
OSとしてMicrosoft Windowsなどをお使いの方は,もしマウスに右ボタン(左利き用マウスの場合には左ボタン)があるならば,マウスの右ボタン(左利き用マウスの場合には左ボタン)を押してください。
-
Macユーザの方は,キーボードで[control]キーを押しながら,マウスのボタンを押してください。
-
あるいは,キーボードを使う場合
-
先ず,以下の方法の中でどれか一つの方法を選び,リンクのアンカー(リンクボタンあるいはリンクテキスト)を選択します。
-
[Tab]キーを何度か入力したり,あるいは[Shift]+[Tab]キーとを何度か同時に入力したりして,ご希望のリンクのアンカーを選択するまで,リンクのアンカーを次々と選択していきます。
-
あるいは,もしリンクのアンカーにアクセスキーが設定されているならば,[Alt]キー(PC–AT互換機の場合)あるいは[Graph]キー(PC–98互換機の場合)あるいは[control]キー(Macの場合)と,ショートカットキーとを同時に入力して,ご機能のリンクのアンカーを一気に選択します。
-
次に,以下の方法の中でどれか一つの方法を選び,コンテキストメニューを表示させます。
-
キーボードから,[Shift]キーと[F10]キーとを同時に入力してください。
-
Windowsユーザの方で,もしキーボードにアプリケーションキーがあるならば,アプリケーションキーを押し下げてください。
-
コンテクストメニューから,“対象をファイルに保存(A)...”を選びます。
-
以下の方法の中でどれか一つの方法を選び,コンテキストメニューを表示させます。
-
マウスを使う場合
-
先ず,リンクのアンカー(リンクボタンあるいはリンクテキスト)の上にマウスのポインタを移動させます。
-
次に,以下のいずれかの方法でコンテキストメニューを表示させてください。
-
OSとしてMicrosoft Windowsなどをお使いの方は,もしマウスに右ボタン(左利き用マウスの場合には左ボタン)があるならば,マウスの右ボタン(左利き用マウスの場合には左ボタン)を押してください。
-
Macユーザの方は,キーボードで[control]キーを押しながら,マウスのボタンを押してください。
-
あるいは,キーボードを使う場合
-
先ず,[Tab]キーを何度か入力したり,あるいは[Shift]+[Tab]キーとを何度か同時に入力したりして,ご希望のリンクのアンカーを選択するまで,リンクのアンカーを次々と選択していきます。
-
Windowsユーザの方で,もしキーボードにアプリケーションキーがあるならば,アプリケーションキーを押し下げてください。
-
コンテクストメニューから,“リンクに名前を付けて保存(A)...”を選びます。
もしあなたが,別のページに貼られたリンクをたどって,同じウィンドウで(つまり,新しくウィンドウを開いたのではなく)このページに移動してきたのであれば,直前に閲覧していたページに戻るのには,以下の手順をご利用ください。──
-
もしあなたがお使いのブラウザが,ツールバーの“戻る”ボタン,“←”ボタン,“Back”ボタン,あるいはメニューバーのメニュー,あるいはコンテキストメニュー,あるいはキーボードショートカットなどを通じて,直前に閲覧していたページに戻る機能を提供しているならば,その機能を利用してください。
-
もしなんらかの理由でそれが不可能であるならば,そしてもしあなたがお使いのブラウザがあなたがこれまでに訪問したページを記録する“履歴”機能を提供しているならば,ブラウザの履歴機能を利用して前のページに戻ってください。